How to turn on Windows 10’s Find My Device feature
How to turn on Windows 10’s Find My Device feature?

Find My Device in Windows 10 doesn’t do a whole lot right now. There isn’t a way to have your tablet make a sound, lock itself, erase data, or anything like that. Instead, you can only find out where its last known general location was.
Nevertheless, if you want to try this feature out here’s how to turn it on.
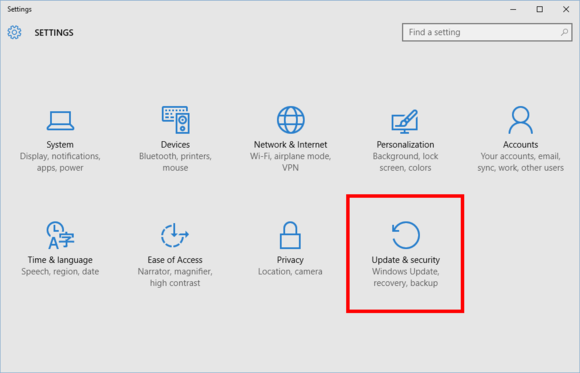
To active this feature go to Start > Update & Security > Find My Device.
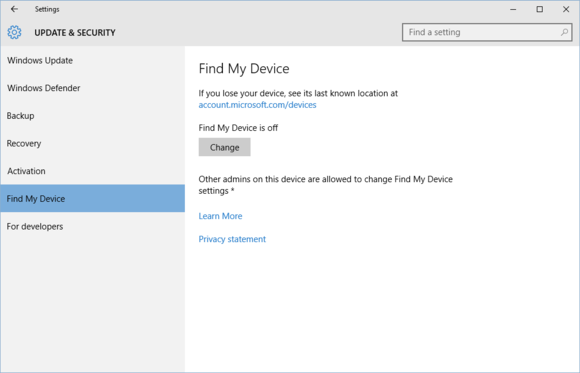
On this screen you’ll see a big Change button under the heading “Find My Device is off.”
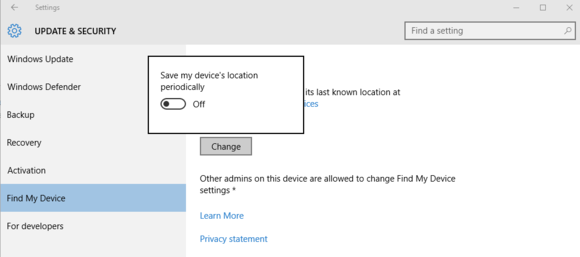
Once you click Change you’ll see a pop-up panel that says “Save my device’s location periodically.” Turn the slider to On and you’re done.
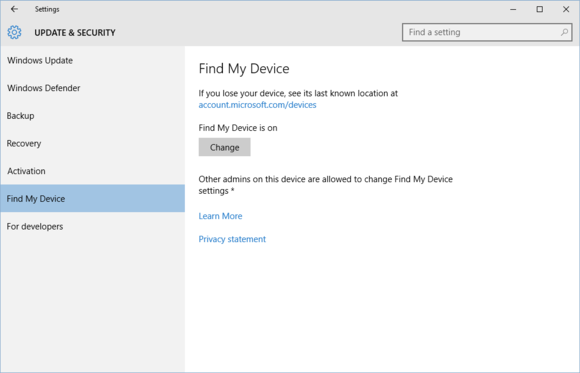
You should now see that the Find My Device screen has changed to “Find My Device is on” as seen above.
To make sure everything is working, login to account.microsoft.com/devices with your Microsoft account and you should see the name of your PC listed under “Your devices.”
If you don’t know the name of your device, right-click on the Start button and selectSystem. In the Control Panel window that opens you’ll see it under “Computer name.”
source: pcworld









