How to save Windows Store apps to external storage in Windows 10
The Window 10 November update brings lots of little tweaks to Microsoft’s operating system including the ability to save your apps to external storage.

External app saves were supposed to roll out during the big launch of Windows 10 in July, but Microsoft decided to hold back the feature at almost the last minute.
That is the past, however, and now the new feature is available once you download and install the November update. If you haven’t received the update yet, you can install it manually by doing an in-place install with the Windows 10 media creation tool.
If you’re already rocking the November update, here’s how to save your apps to external storage.
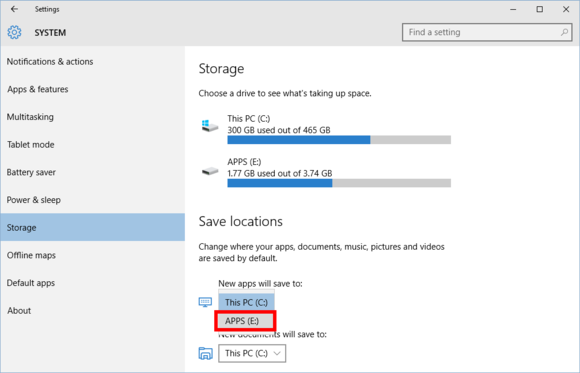
Before you do anything, connect your external storage to your PC. Then go to Start > Settings > System > Storage. There you’ll see your connected storage drives listed. Under Save locations click the drop down menu under “New apps will save to” and select the external storage drive you want to use.
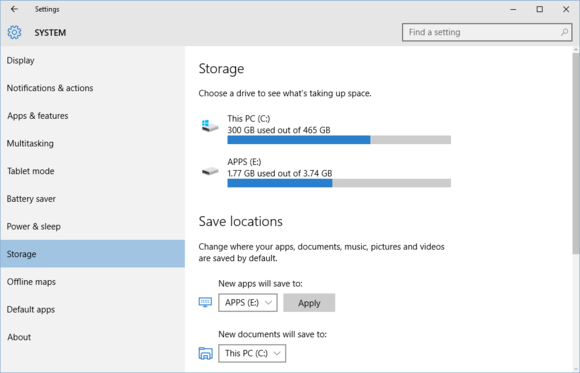
Next, click Apply and you’re done.
Note: If you are on a PC and this feature doesn’t work with an SD card, try using a USB SD card reader.
When your preferred external storage isn’t connected to your PC, Windows 10 will automatically default back to internal storage. Once you reconnect your external storage, however, the operating system reverts back to it for app saves.
source: pcworld









